PROJEKT je výpis povinností na provozní podmínky firmy / provozu / pracoviště z datové základny programu BEPR (sestavíte z problematik) s možností doplnění vlastních zápisů z návodů výrobců, interních směrnic nebo z plných znění právních předpisů.
Obdržíte tak přesné zmapování povinností na provozní podmínky firmy. A dostanete se tak ke kalkulačce na RIZIKA, na které si rizika snadno spočítáte.
Tento výpis (projekt) se automaticky přenáší do všech bloků softwaru (do Lhůtníku, bloku Rizika, Prověrek, Osnov školení, Tiskopisů, atd.).
VYTVOŘENÍ PROJEKTU:
V nabídkovém menu přes SYSTÉM PREVENCE a Nastavení projektu vytvoříte výše zmíněný PROJEKT.
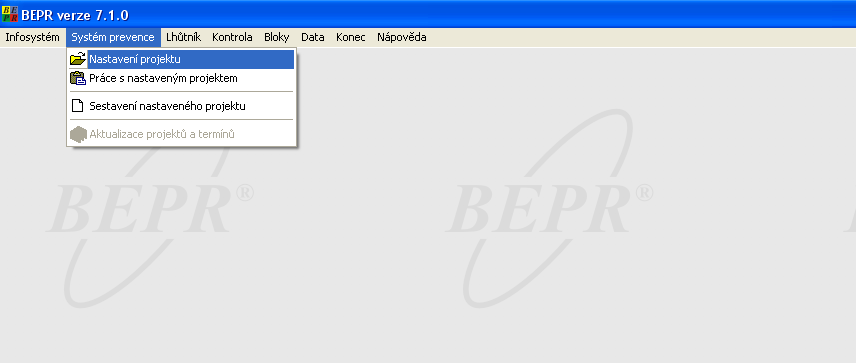
Kliknete jednoduše na tlačítko: Vytvořit nový projekt, vyplníte název projektu (projekt si můžete nazvat, podle vlastních představ) a hlavičku firmy. A uložíte!
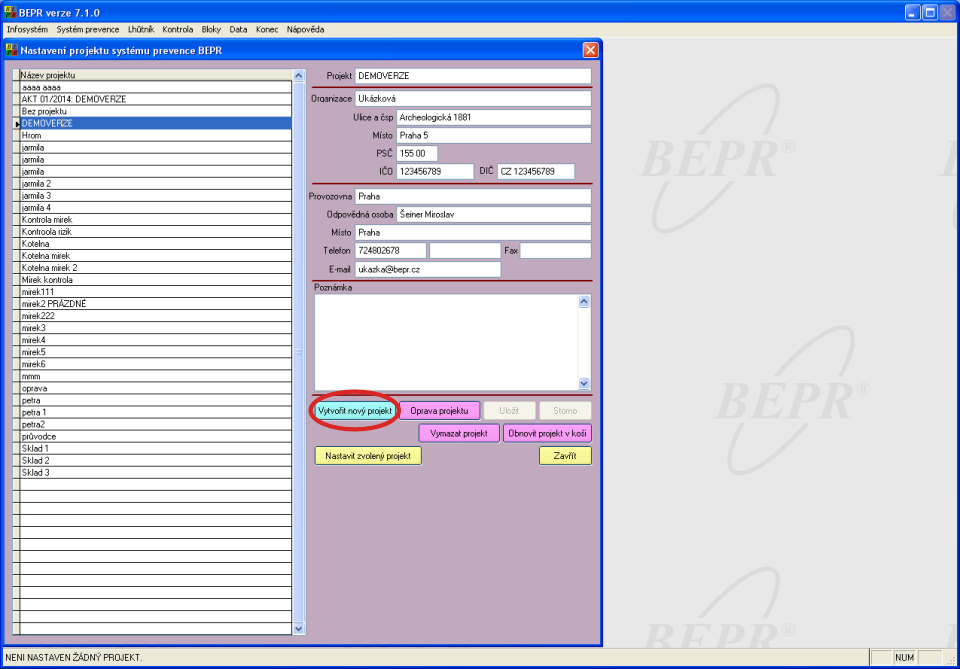
Po uložení se Vám název projektu objeví v tabulce po levé straně.
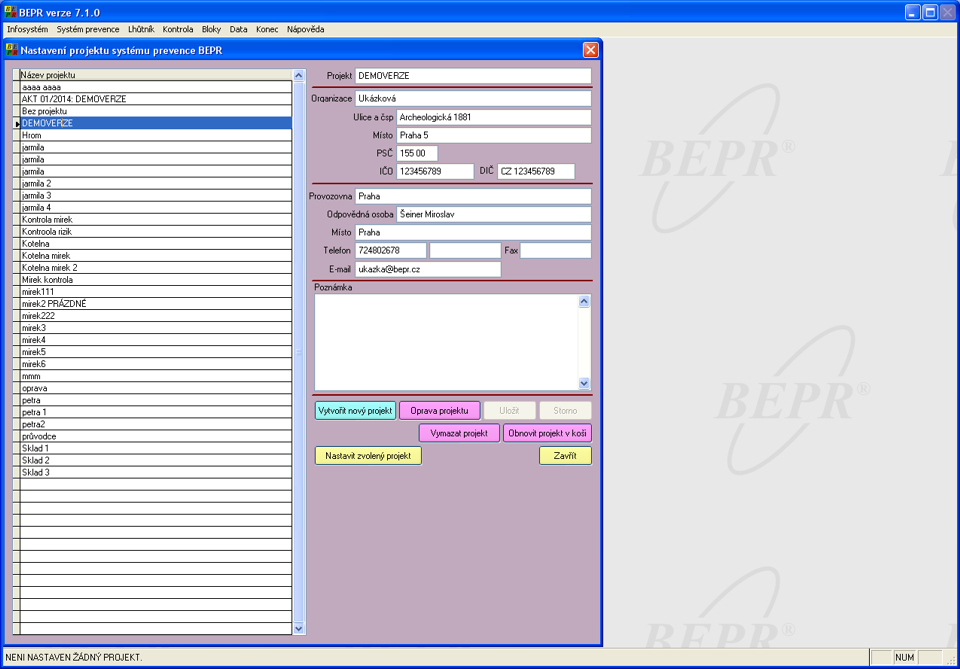
Můžete si vytvořit neomezený počet projektů.
VÝBĚR A SESTAVENÍ PROJEKTU:
Potom kliknete myší na název Vašeho vybraného projektu v tabulce po levé straně. Název se označí modře a kliknete na tlačítko: Nastavit zvolený projekt.
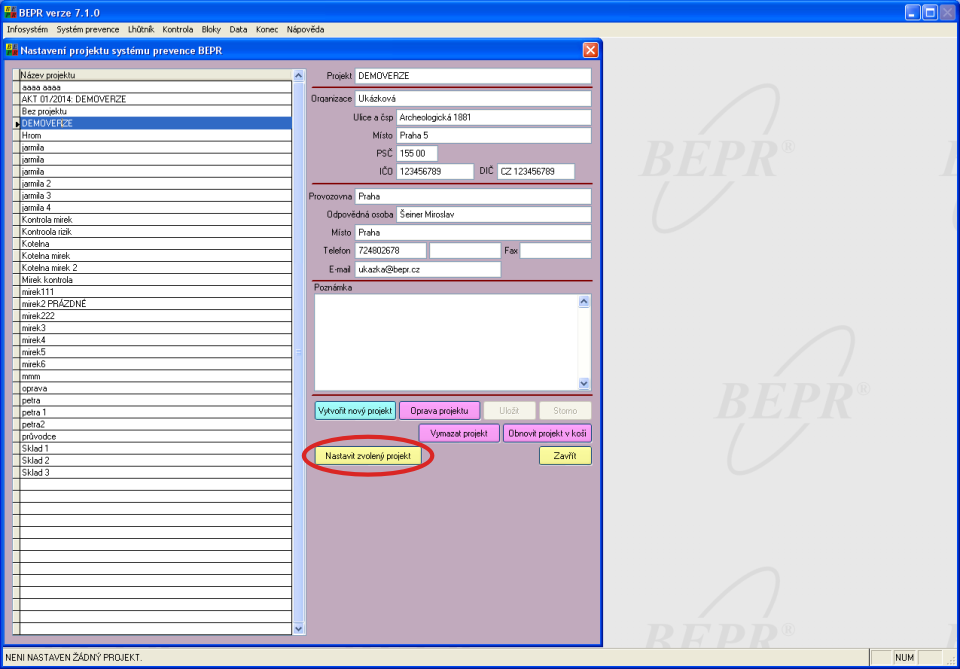
Dále pokračujete v nabídkovém menu přes SYSTÉM PREVENCE a Sestavení nastaveného projektu.
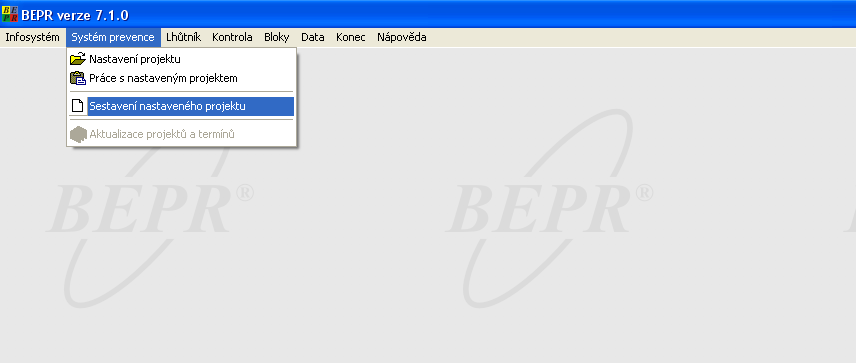
Objeví se Vám seznam problematik, ze seznamu vyberete problematiky, které potřebujete do svého projektu.
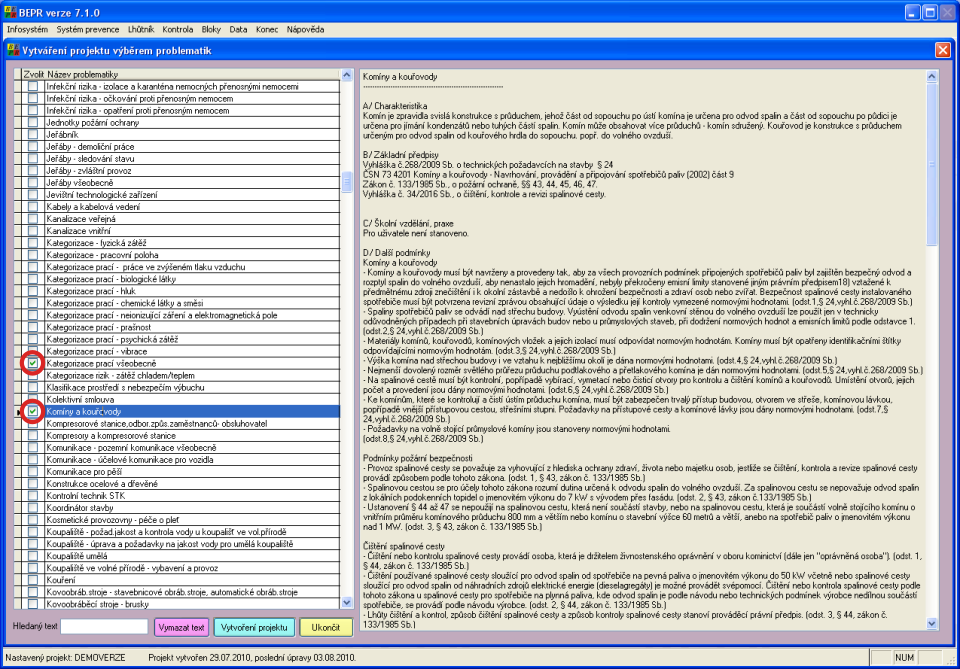
Když máte vybrané všechny potřebné problematiky, kliknete na tlačítko: Vytvoření projektu.
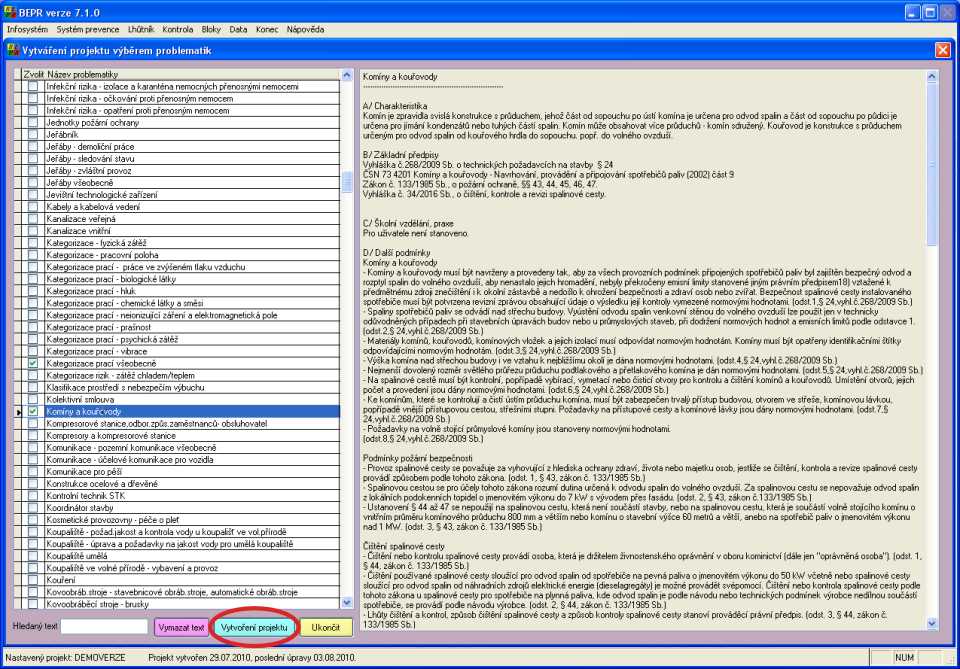
A projekt máte hotový.
PRÁCE S PROJEKTEM:
V nabídkovém menu přes SYSTÉM PREVENCE a Práce s nastaveným projektem si otevřete Vámi nastavený PROJEKT na provozní podmínky.
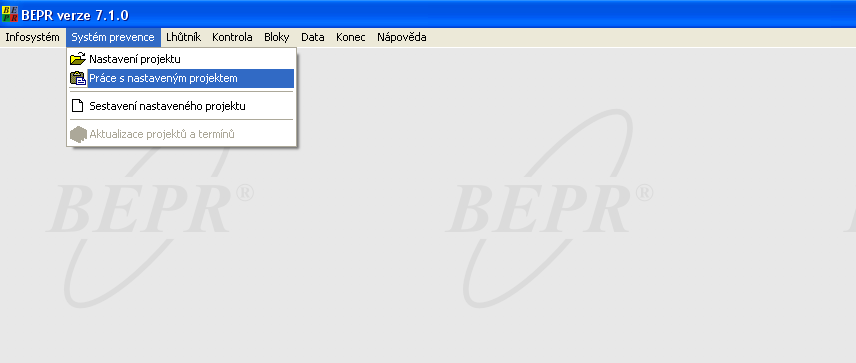
Tady můžete do projektu například doplňovat vlastní poznámky nebo smazat data, která nepotřebujete. Projekt si můžete vytisknout nebo převést do Wordu.
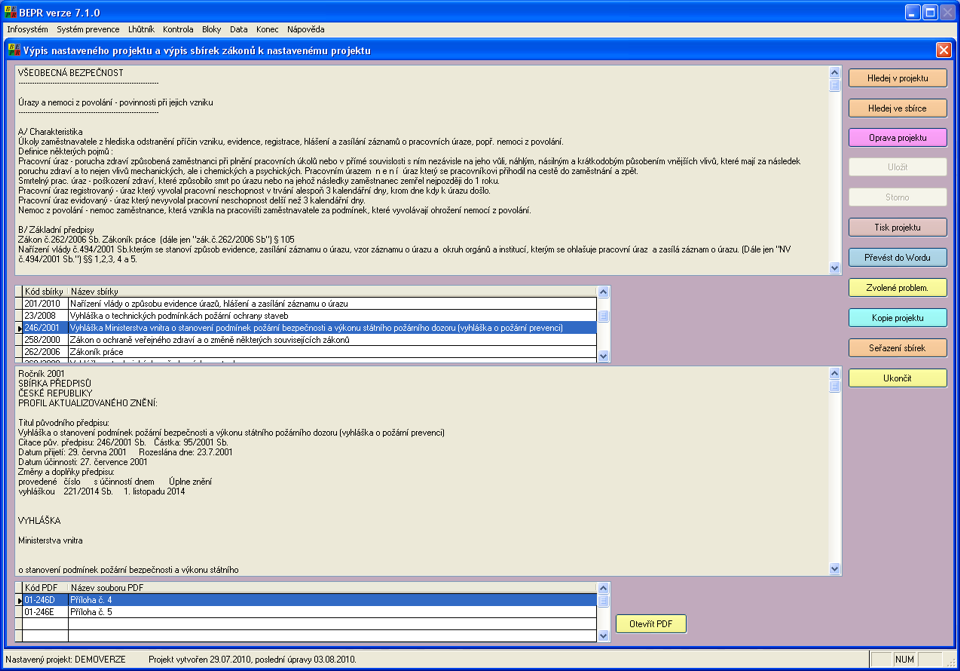
Na základě vytvořeného projektu už můžete např. provádět školení, hlídat termínové povinnosti z projektu, zpracovávat výpisy kvalifikací, školení, osnovy školení nebo spočítat rizika na kalkulačce rizik, atd.
Návody viz. níže.
Vytvořené projekty najdete vždy v menu v záložce SYSTÉM PREVENCE a Nastavení projektu, kde si vyberete a nastavíte projekt, s kterým chcete pracovat. Když máte projekt nastavený, půjdete v menu znovu do záložky SYSTÉM PREVENCE a zvolíte Práce s nastaveným projektem. A můžete pracovat.
PRÁCE S TERMÍNY – LHŮTNÍK a hlídání termínů - KONTROLA:
Když chcete hlídat termíny z vytvořeného projektu, zvolíte v menu záložku LHŮTNÍK a Termínové povinnosti. Aby LHŮTNÍK plně fungoval, musíte mít nastavený nějaký projekt viz.výše.
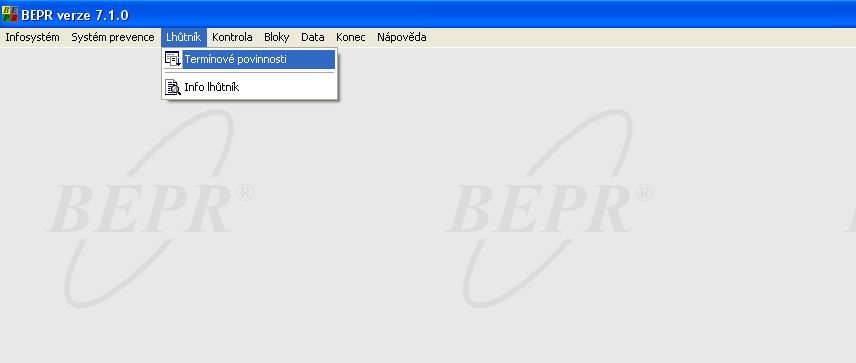
Tady si můžete termíny vyhledat z nastaveného projektu nebo z celé databáze termínů software BEPR nebo si doplníte vlastní termíny k ohlídání.
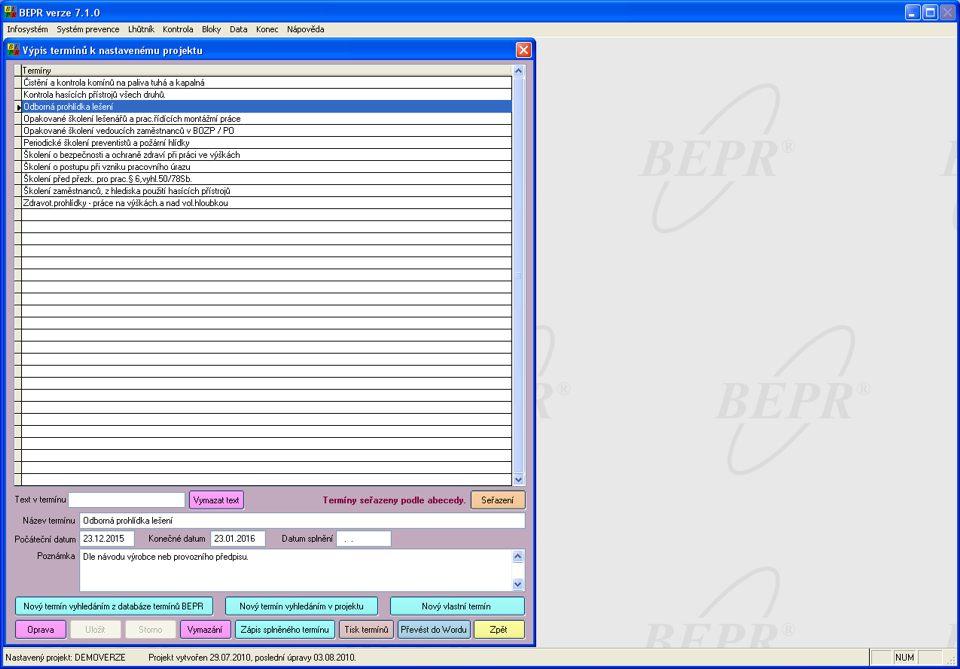
Zadané a uložené termíny potom najdete v menu přes záložku: KONTROLA.
V záložce KONTROLA si můžete kontrolovat Nesplněné termínové povinnosti k nastavenému projektu. Kontrola se dá nastavit od a do požadovaného data.
Dále si zde můžete kontrolovat Splněné termínové povinnosti k nastavenému projektu.
A také si můžete kontrolovat Nesplněné termínové povinnosti ve všech projektech.
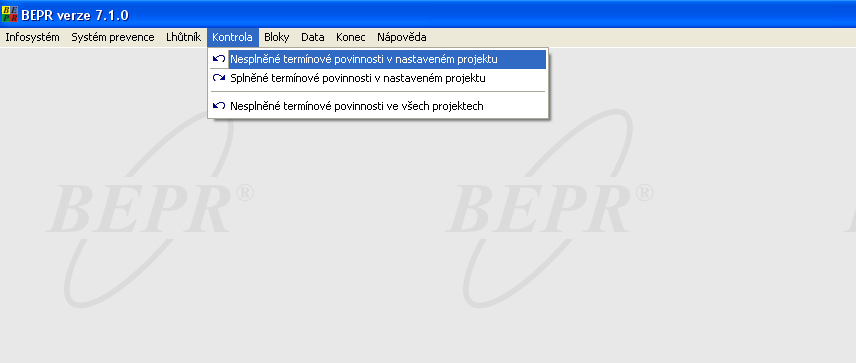
Kontrolujete vždy od a do požadovaného data.
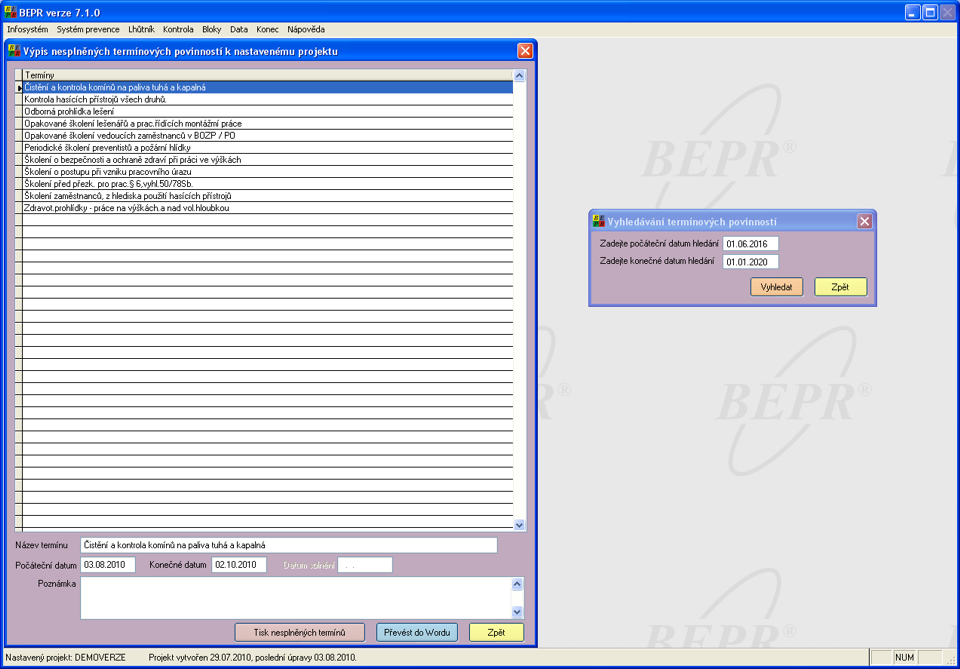
PRÁCE S TISKOPISY:
V záložce BLOKY a Vytisknutí tiskopisů a formulářů si můžete dohledat a vytisknout tiskopisy k Nastavenému projektu pro konkrétní firmu.
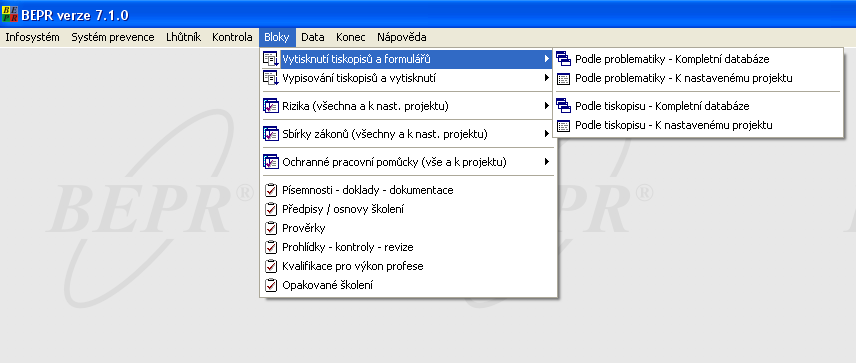
Najdete také Kompletní databázi tiskopisů, který je zmíněný výše pod názvem: VYHLEDÁVÁNÍ TISKOPISŮ A FORMULÁŘŮ.
Tiskopisy a formuláře můžete hledat buď Podle problematiky nebo Podle tiskopisu.
Podle problematiky – K nastavenému projektu
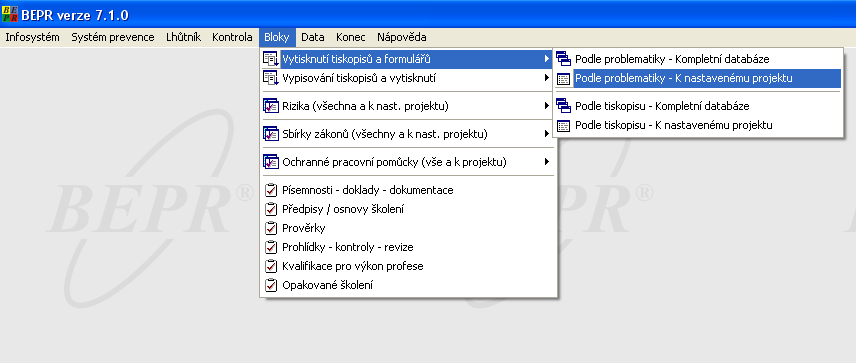
Najdete seznam problematik, které máte vybrané ve Vašem projektu a po kliknutí na konkrétní problematiku se Vám ve spodní tabulce objeví tiskopisy, které s problematikou souvisí.
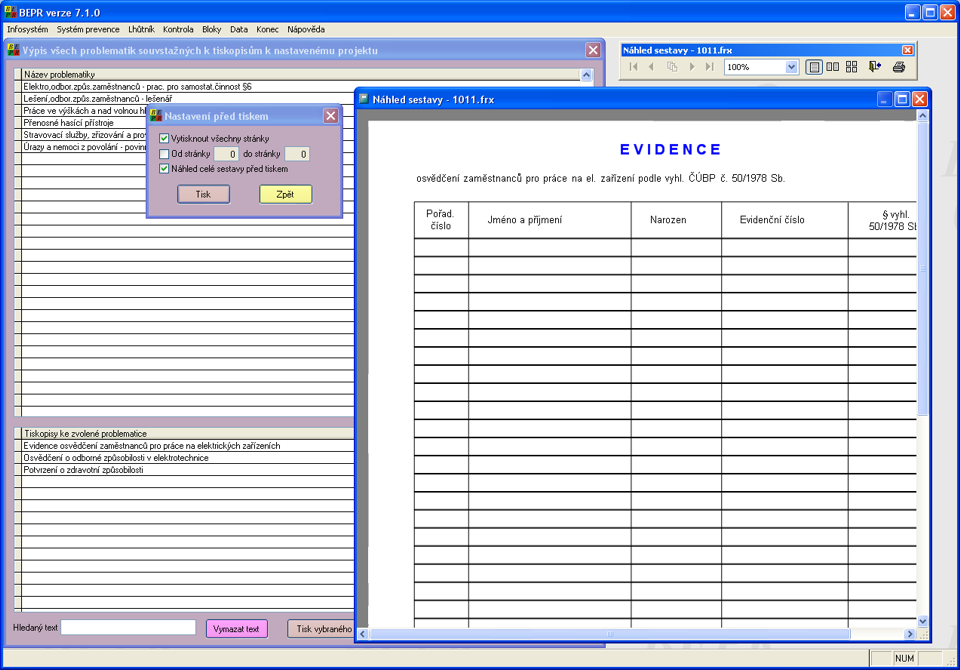
Podle tiskopisu – K nastavenému projektu
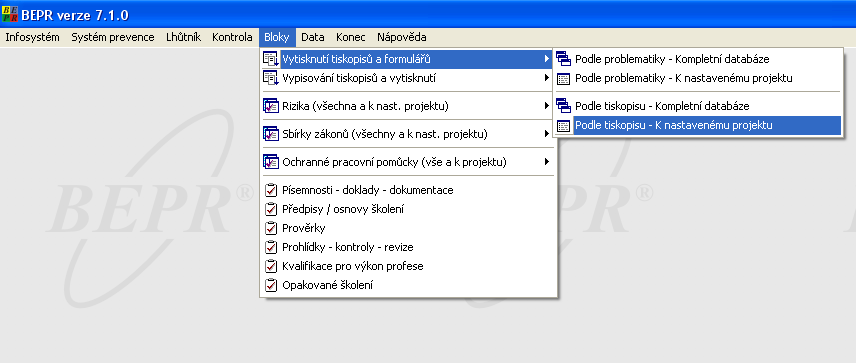
Najdete abecední seznam tiskopisů a formulářů souvisejících s problematikami, které máte vybrané ve Vašem projektu. Po označení konkrétního tiskopisu se v tabulce níže objeví problematika, se kterou tiskopis souvisí.
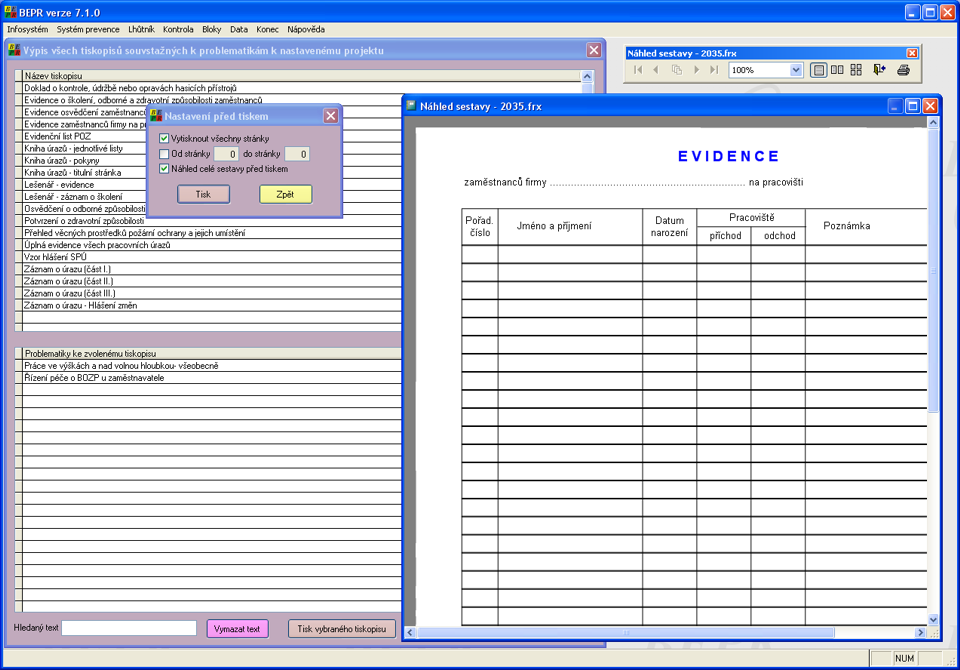
Tiskopisy můžete tisknout, před samotným tiskem se nejdříve objeví náhled tiskopisu.
PRÁCE S RIZIKY:
V záložce BLOKY a Rizika najdete rizika a opatření a také KALKULAČKU na výpočet RIZIK.
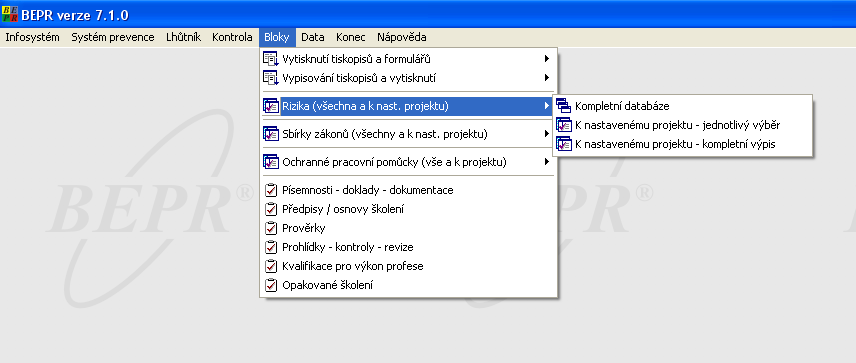
PRÁCE S RIZIKY – Kompletní výběr rizik k projektu:
V nabídkovém menu přes BLOKY a Rizika – K nastavenému projektu – kompletní výběr, jednoduše sestavíte rizika a opatření vztahující se k Vašemu projektu.
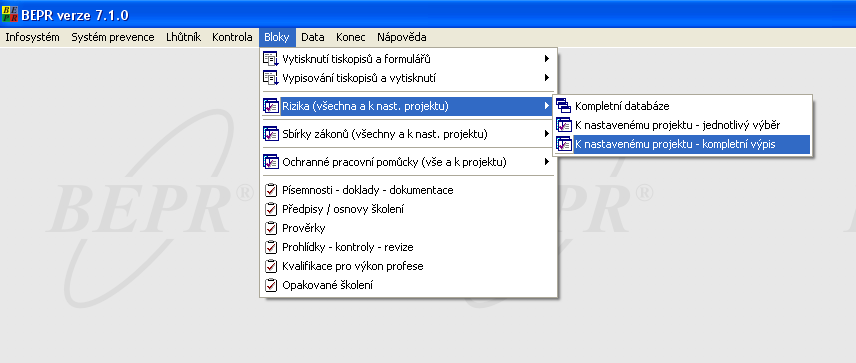
Stačí kliknout na tlačítko po pravé straně s názvem: Sestavení rizik.
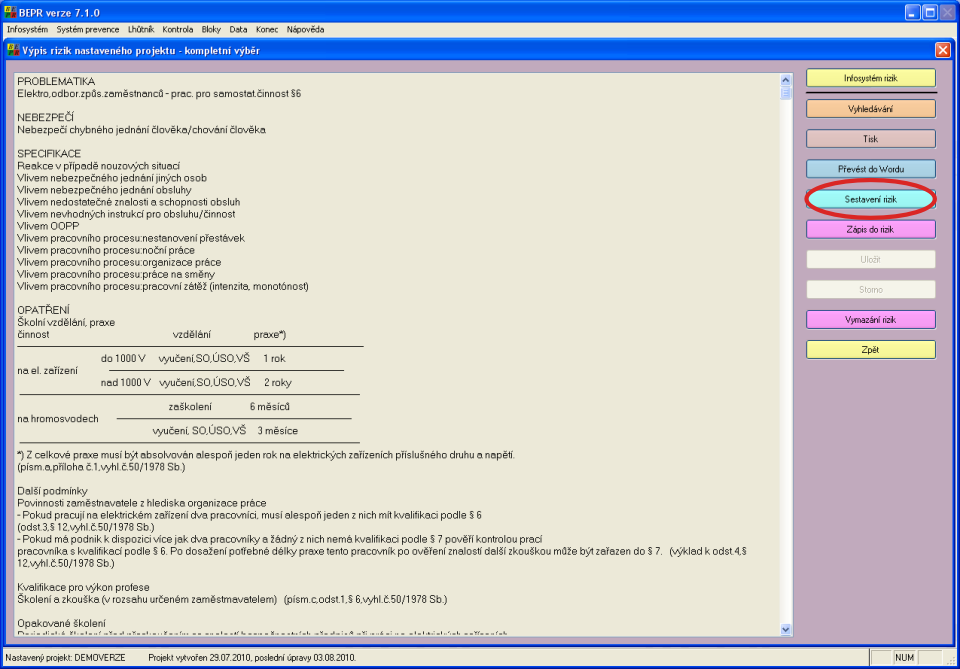
Automaticky se Vám vypíší všechna rizika k problematikám, které jste zadali při sestavování Vašeho projektu.
Do výpisu rizik můžete zapisovat vlastní poznámky, můžete si ho převést do Wordu, vytisknout nebo umazat části, které nepotřebujete.
Okno s výpisem rizik zavřete vpravo dole kliknutím na tlačítko: Ukončit.
PRÁCE S RIZIKY – Jednotlivý výběr rizik k projektu a KALKULAČKA na Výpočet rizik:
V záložce BLOKY a Rizika - K nastavenému projektu – jednotlivý výběr, vyberete rizika a opatření a najdete KALKULAČKU na výpočet RIZIK.
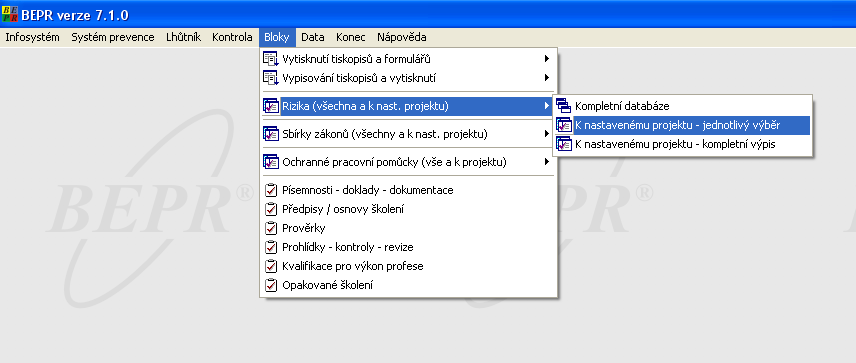
V nabídkovém menu přes BLOKY a Rizika – K nastavenému projektu – jednotlivý výběr, jednoduše sestavíte rizika a opatření vztahující se k Vašemu projektu. Stačí kliknout na tlačítko po pravé straně s názvem: Sestavení rizik.
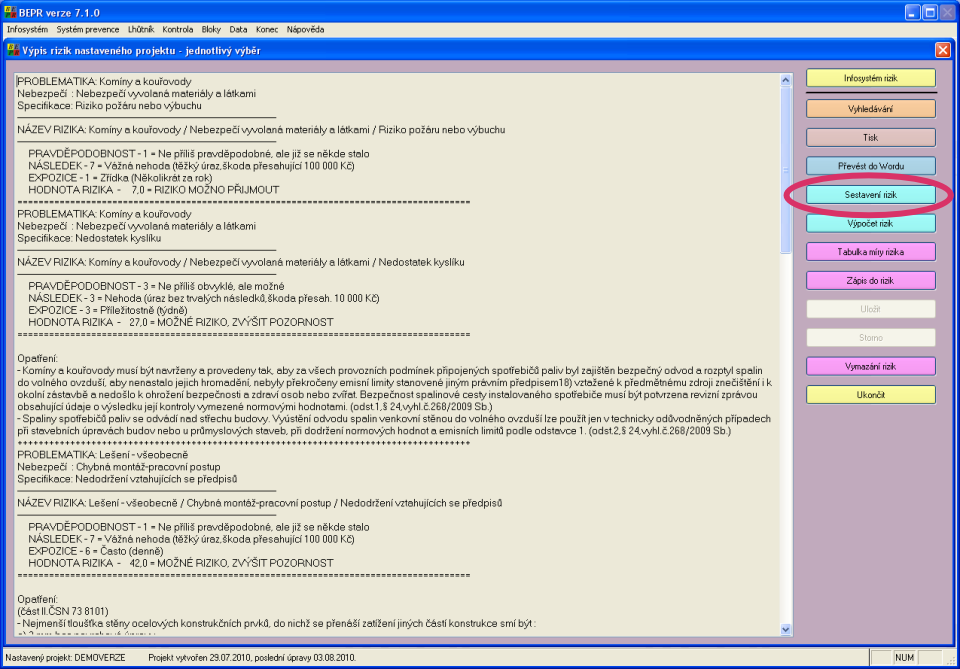
Kliknutím myší na název vybrané problematiky se Vám rozbalí tabulka s druhy nebezpečí a kliknutím na název druhu nebezpečí se rozbalí tabulka se specifikací nebezpečí. V tabulce s názvem specifikace nebezpečí označíte vybrané (nebo více vybraných) specifikací fajfkou ve čtverečku před názvem. V tabulce níže se zobrazí opatření.
Z nabídky vyberete rizika, která jsou aktuální pro Vaši práci.
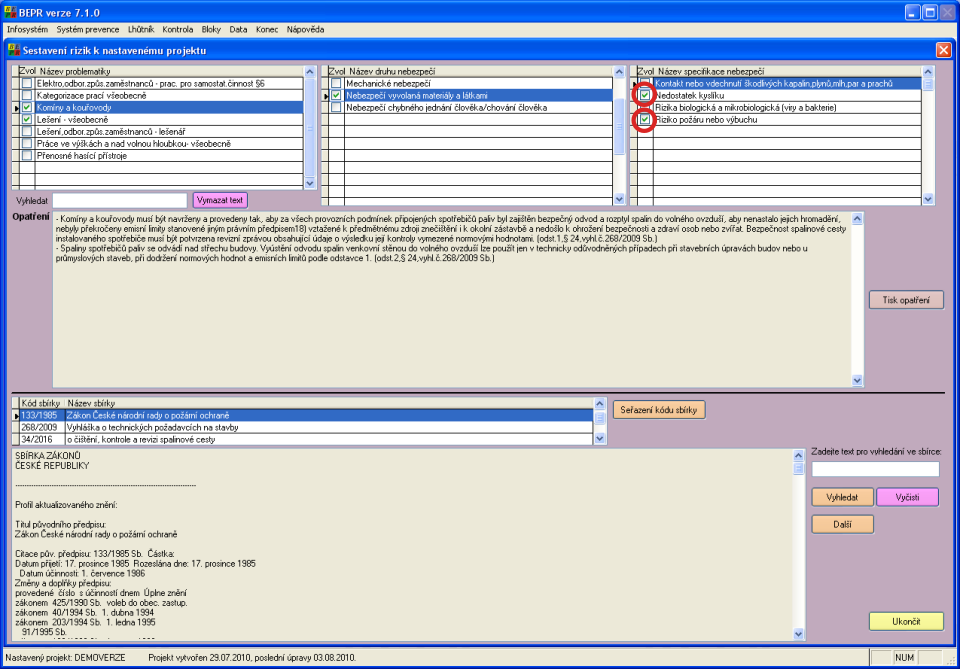
Dále kliknutím na tlačítko: Tisk opatření, se zobrazí náhled výpisu opatření k Vašemu projektu, který si v případě potřeby můžete vytisknout.
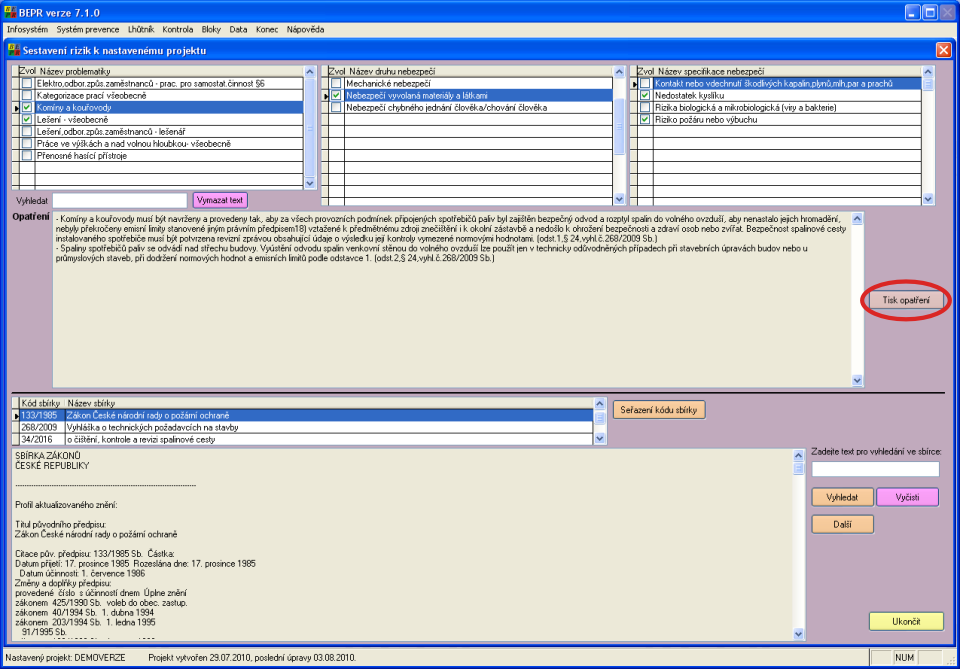
Kliknutím na tlačítko: Ukončit, se zobrazí nabídka uložení Vámi vybraných specifikací nebezpečí s opatřeními. Pro uložení kliknete na: ANO.
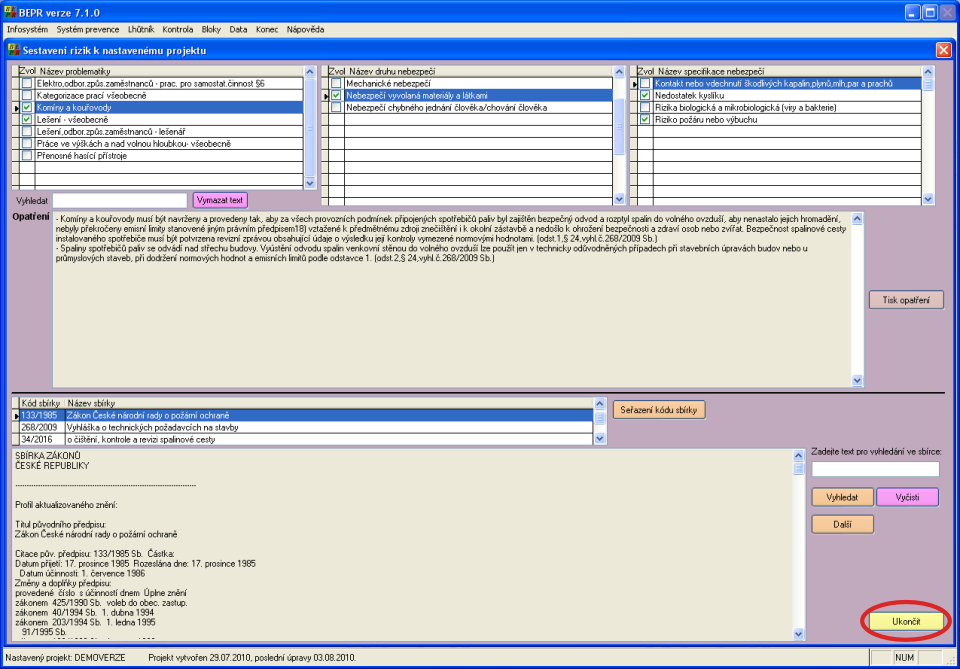
Kliknutím na tlačítko: Zápis do rizik, si k rizikům a opatřením můžete zapisovat vlastní poznámky.
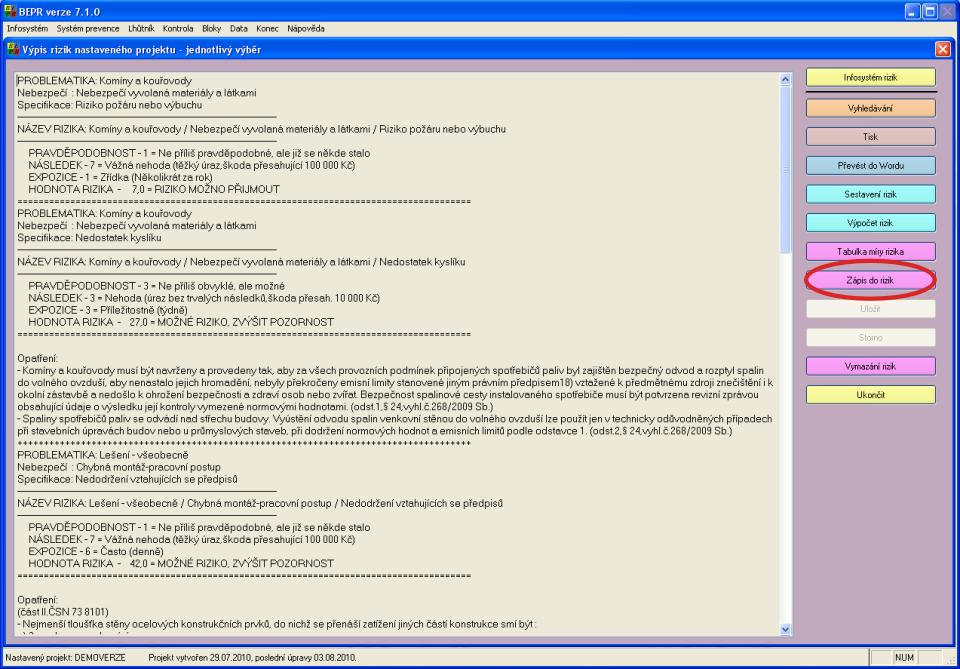
Rizika a opatření lze tisknout a převádět do Wordu, kde si k rizikům můžete přiřadit např. piktogramy, fotografie provozu nebo zapsat vlastní poznámky.
V nabídkovém menu přes BLOKY a Rizika – K nastavenému projektu – jednotlivý výběr, jednoduše spočítáte rizika vztahující se k Vašemu projektu na kalkulačce rizik. Stačí kliknout na tlačítko po pravé straně s názvem: Výpočet rizik.
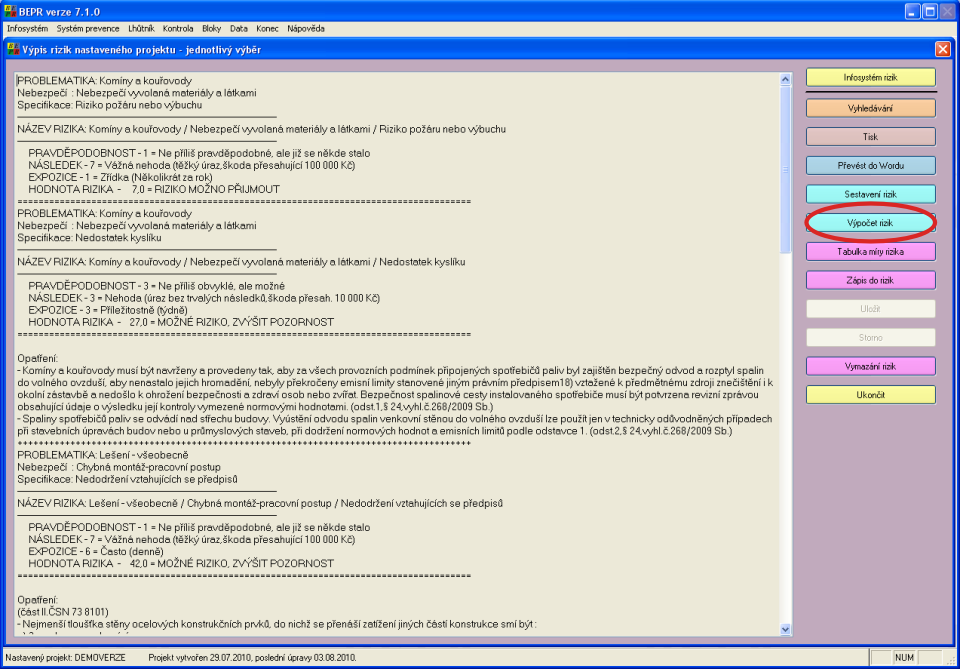
Po kliknutí na tlačítko Výpočet rizik se spustí Kalkulačka na výpočet rizik.
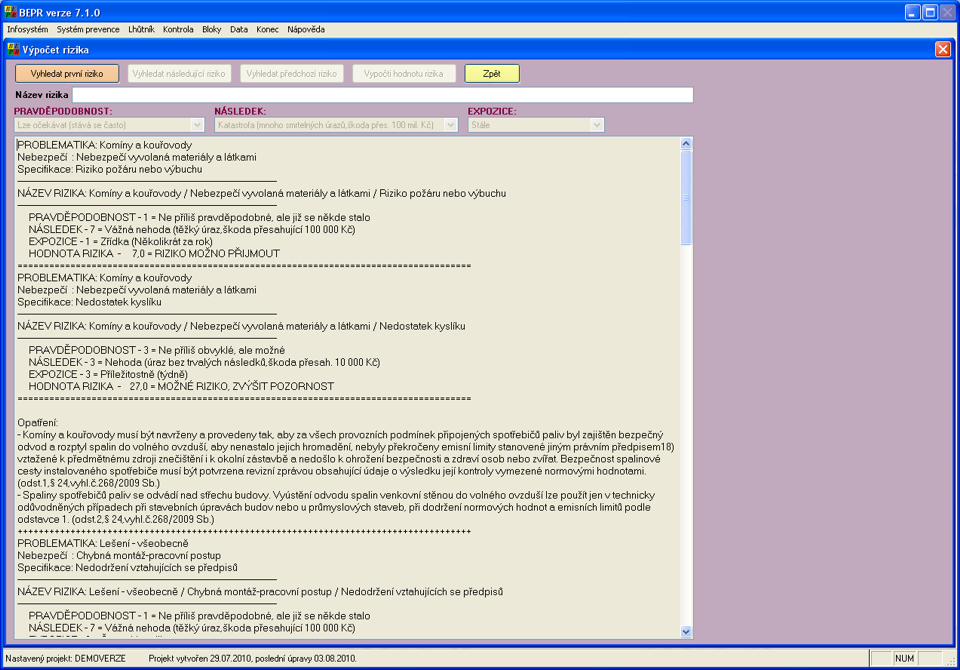
Nahoře v otevřeném okně pro výpočet rizik kliknete na tlačítko: Vyhledat první riziko.
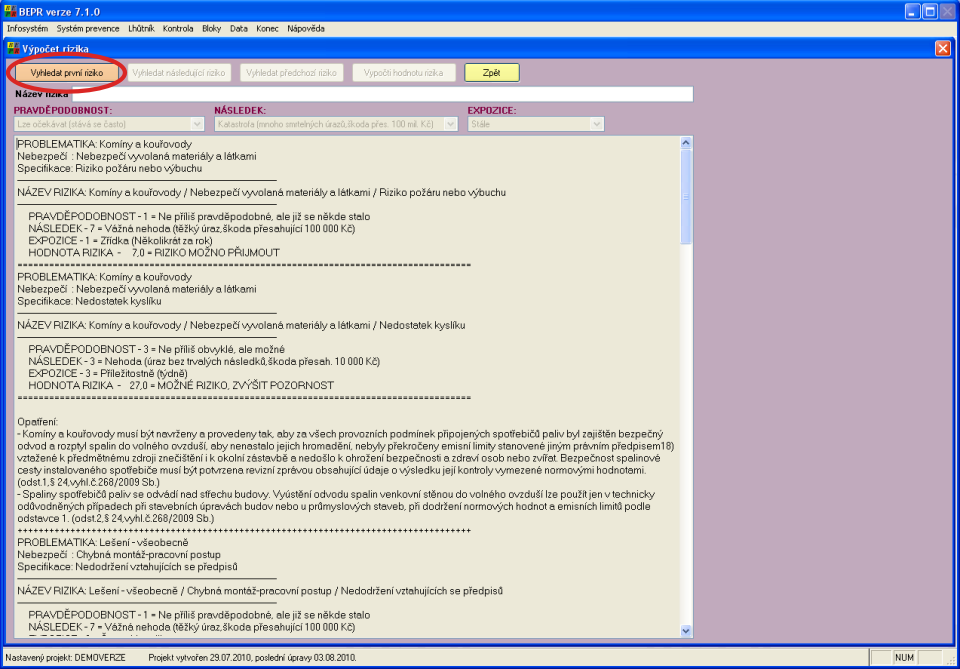
Po kliknutí na tlačítko: Vyhledat první riziko se označí první možné riziko ve Vašem projektu a automaticky se vyplní Název rizika. (přes tlačítko: Vyhledat následující riziko najdete další rizika z projektu).
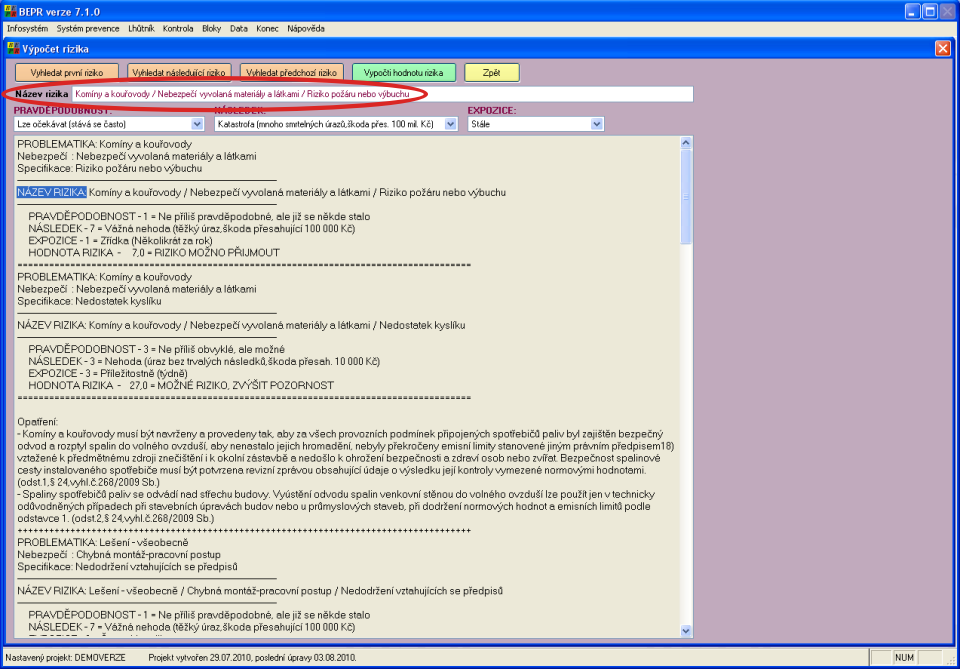
Z roletek PRAVDĚPODOBNOST, NÁSLEDEK a EXPOZICE, vyberete vhodné údaje.
Příklad: PRAVDĚPODOBNOST - v roletce vyberete: Lze očekávat, NÁSLEDEK - v roletce vyberete: Porucha, EXPOZICE - v roletce vyberete: Zřídka.
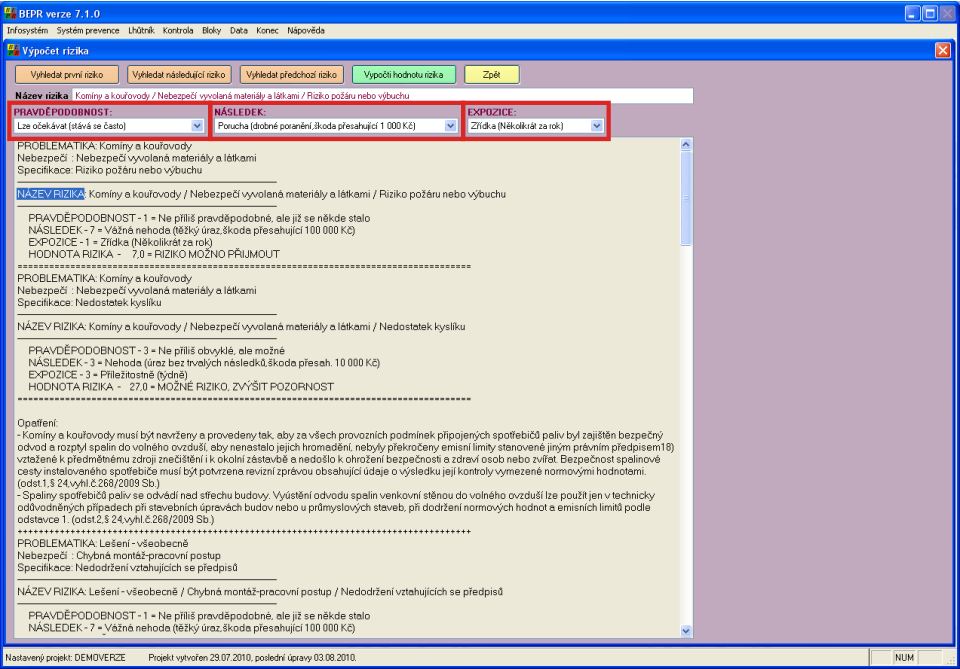
Když máte z roletek vybráno, kliknete nahoře na tlačítko: Vypočti hodnotu rizika.
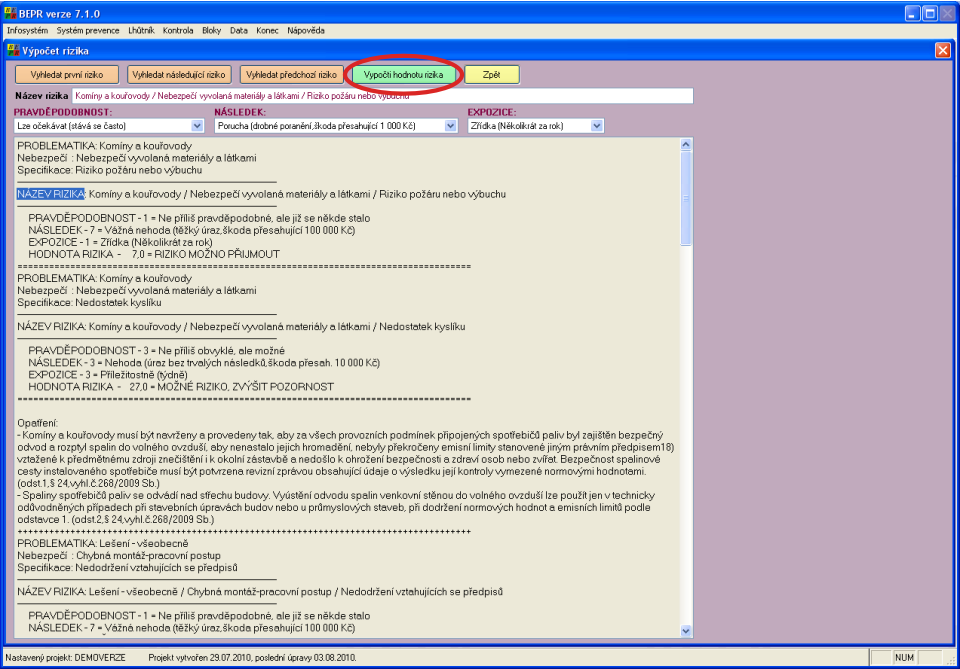
Po té vyskočí okno s vypočtenou mírou rizika a dotazem, zda s výpočtem souhlasíte a chcete ho uložit. V případě, že chcete uložit výpočet, kliknete ve výběru na možnost: ANO. V případě, že chcete upravit zadané parametry a výpočet opakovat, kliknete na možnost: NE. Jestliže zvolíte ANO pro uložení výpočtu, výpočet se Vám uloží do Tabulky míry rizik.
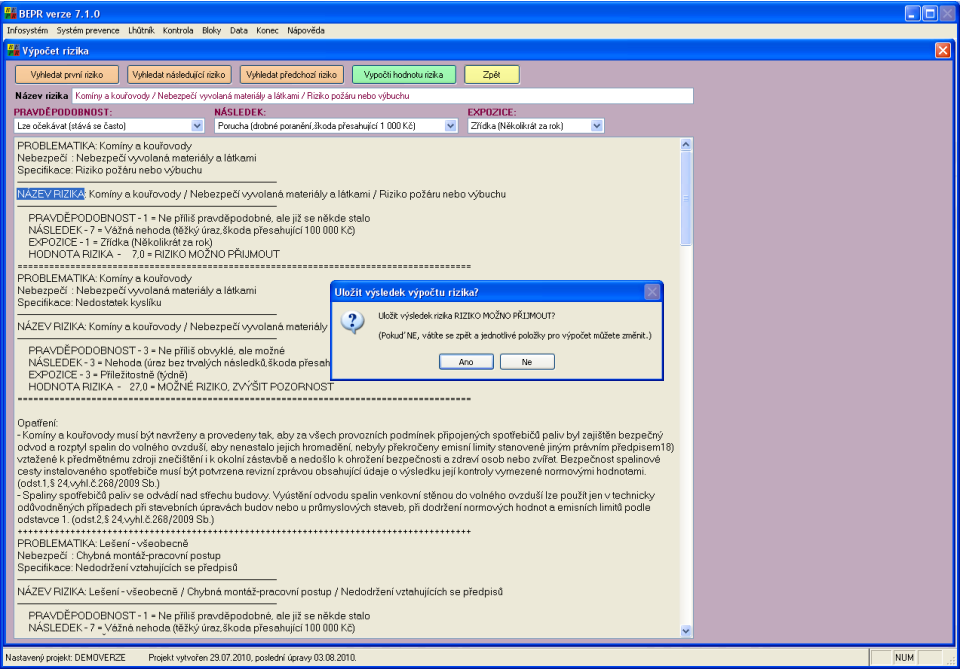
Po kliknutí na tlačítko: Tabulka míry rizika se Vám zobrazí jmenovaná tabulka, z které lze rizika tisknout a připisovat si k nim poznámky.
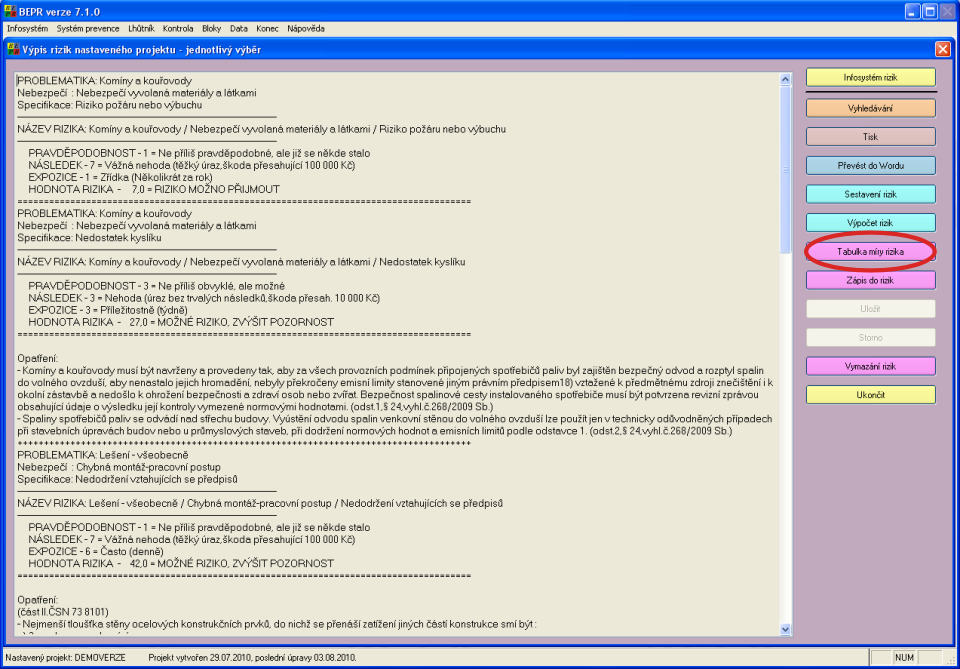
V tabulce míry rizika jsou rizika seřazena od nejvyššího rizika po nejnižší.
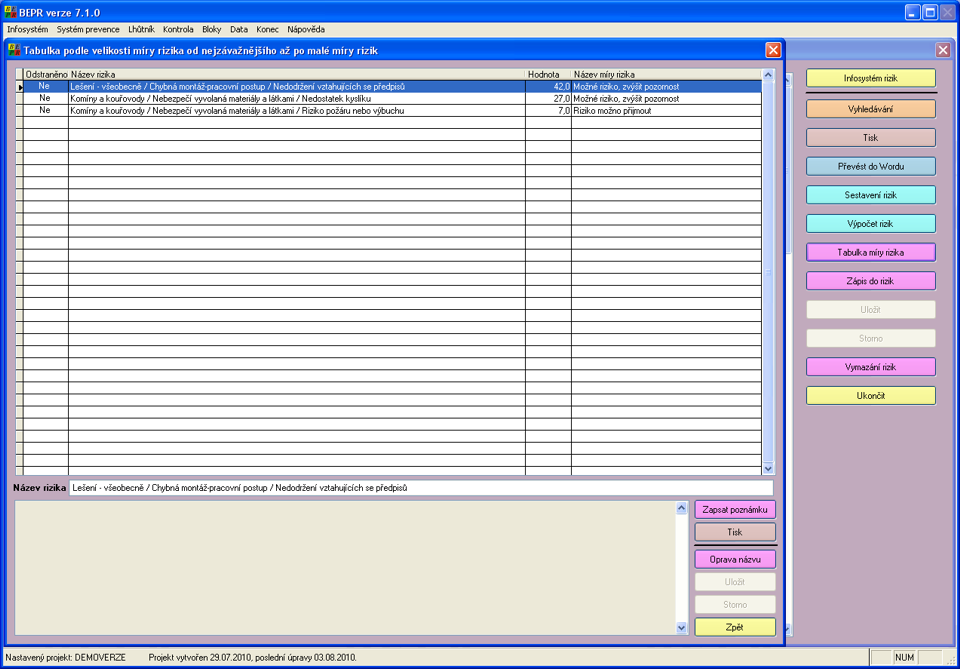
SBÍRKY ZÁKONŮ:
V záložce BLOKY a Sbírky zákonů – K nastavenému projektu najdete sbírky zákonů, které se vztahují k problematikám, které jste zvolili při nastavování Vašeho projektu.
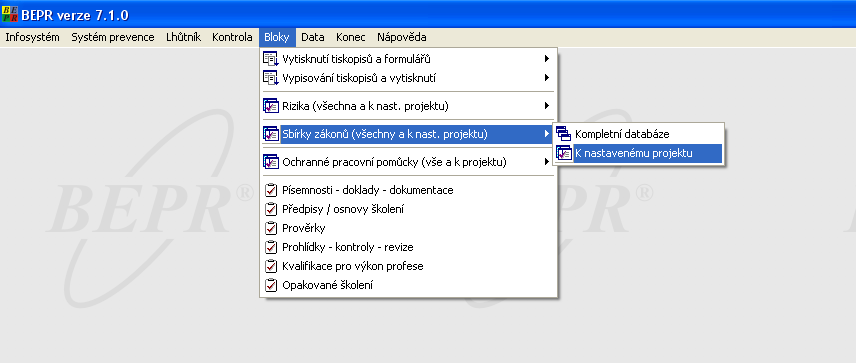
Po označení názvu konkrétní sbírky můžete ve sbírkách vyhledávat.
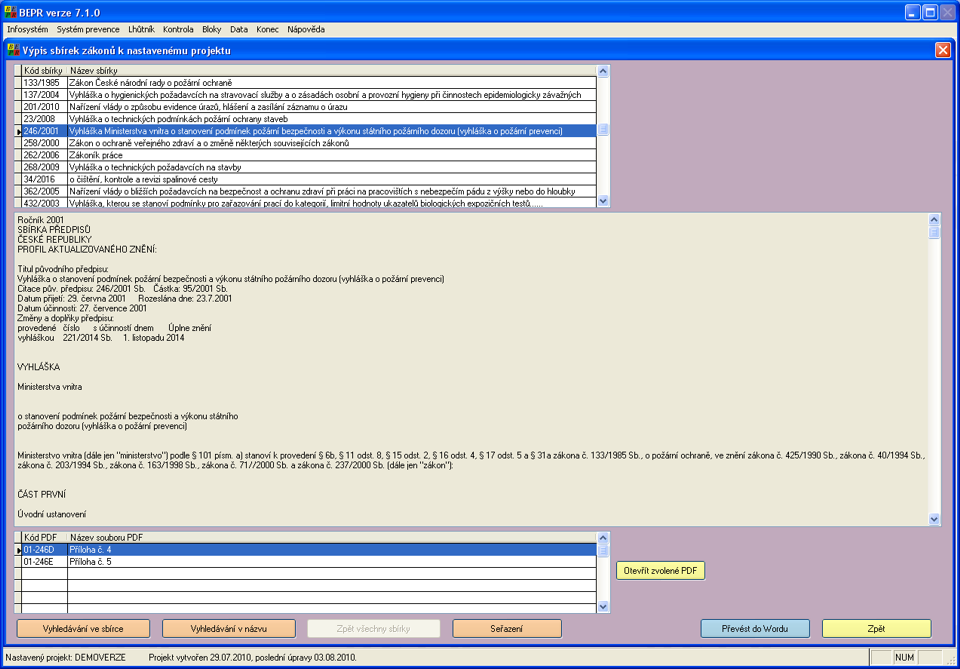
PÍSEMNOSTI – DOKLADY - DOKUMENTACE:
V záložce BLOKY a Písemnosti – doklady - dokumentace najdete písemnosti, doklady a dokumentaci, které se vztahují k problematikám zvoleným při nastavování Vašeho projektu.
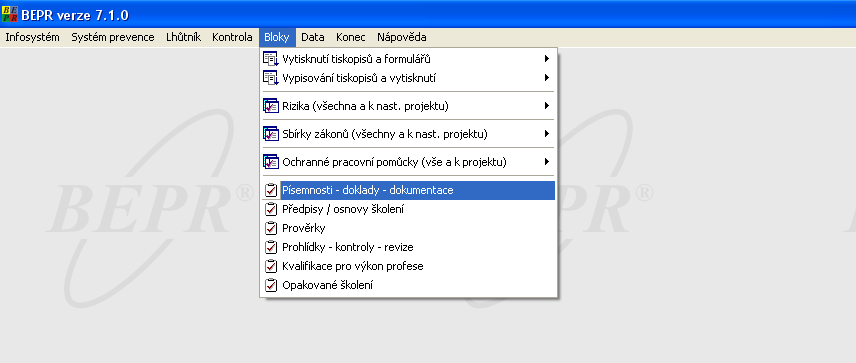
Výpis písemností, dokladů a dokumentace získáte kliknutím na tlačítko: Vytvoření dokladů.
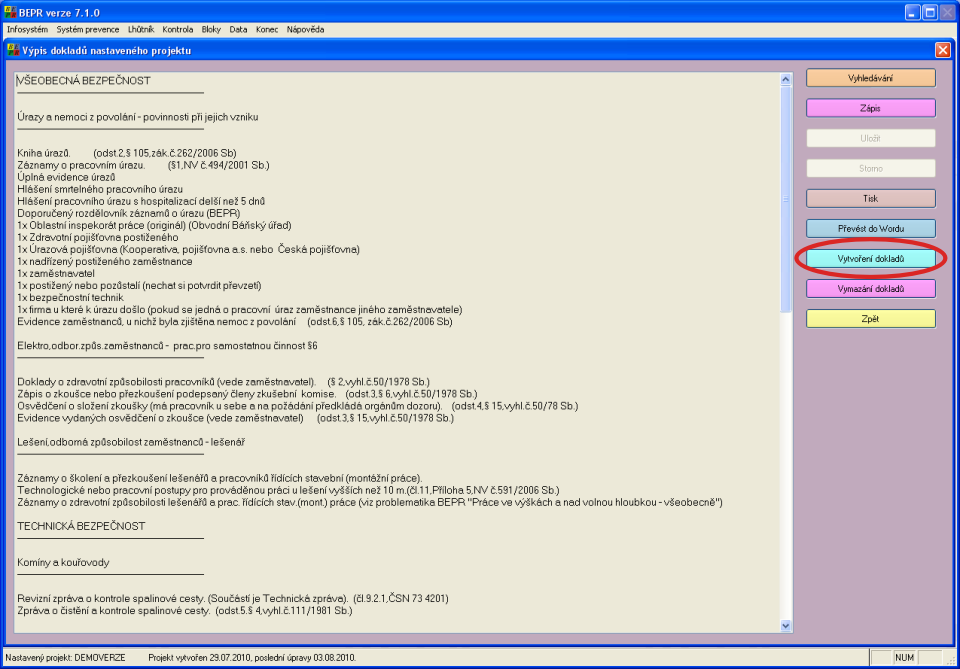
Doklady lze tisknout a převádět do Wordu. K dokladům si můžete zapisovat nebo umazávat. V dokladech je možnost vyhledávání, které využijete, když máte více zpracovaných dokladů.
PŘEDPISY – OSNOVY ŠKOLENÍ:
V záložce BLOKY a Předpisy/Osnovy školení najdete předpisy a osnovy školení, které se vztahují k problematikám zvoleným při nastavování Vašeho projektu.
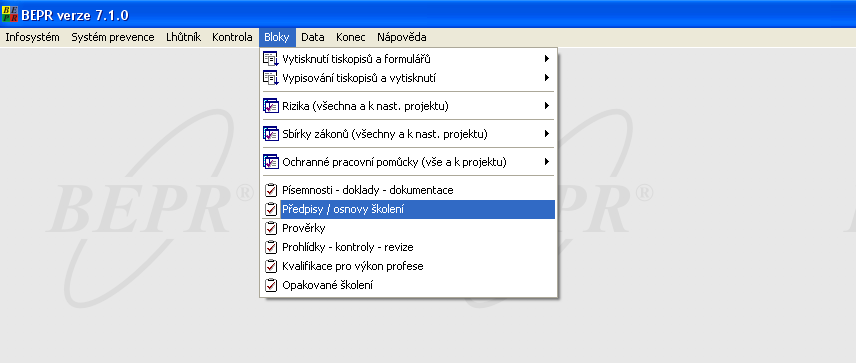
Výpis předpisů získáte kliknutím na tlačítko: Vytvoření předpisů.
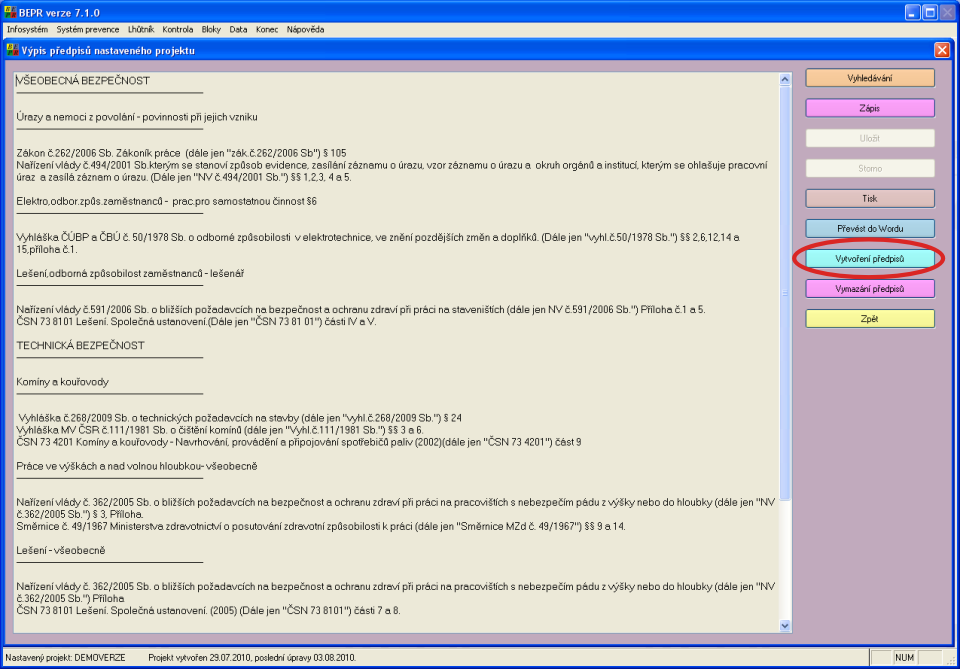
Předpisy lze tisknout a převádět do Wordu. K předpisům si můžete zapisovat nebo umazávat. V předpisech je možnost vyhledávání, které využijete, když máte více zpracovaných předpisů.
PROVĚRKY:
V záložce BLOKY a Prověrky najdete prověrky, které se vztahují k problematikám zvoleným při nastavování Vašeho projektu.
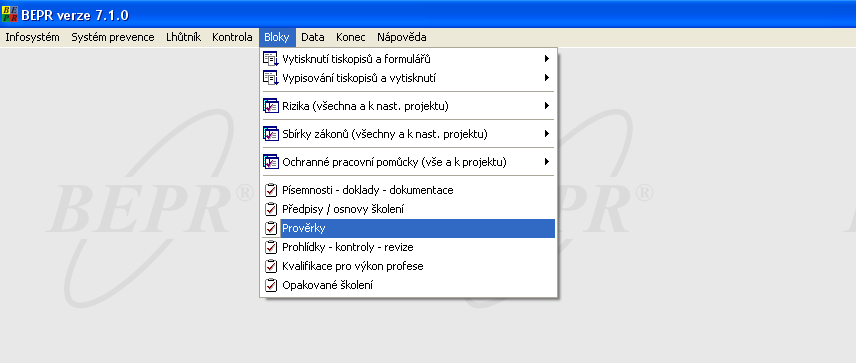
Výpis prověrek získáte kliknutím na tlačítko: Vytvoření prověrky.
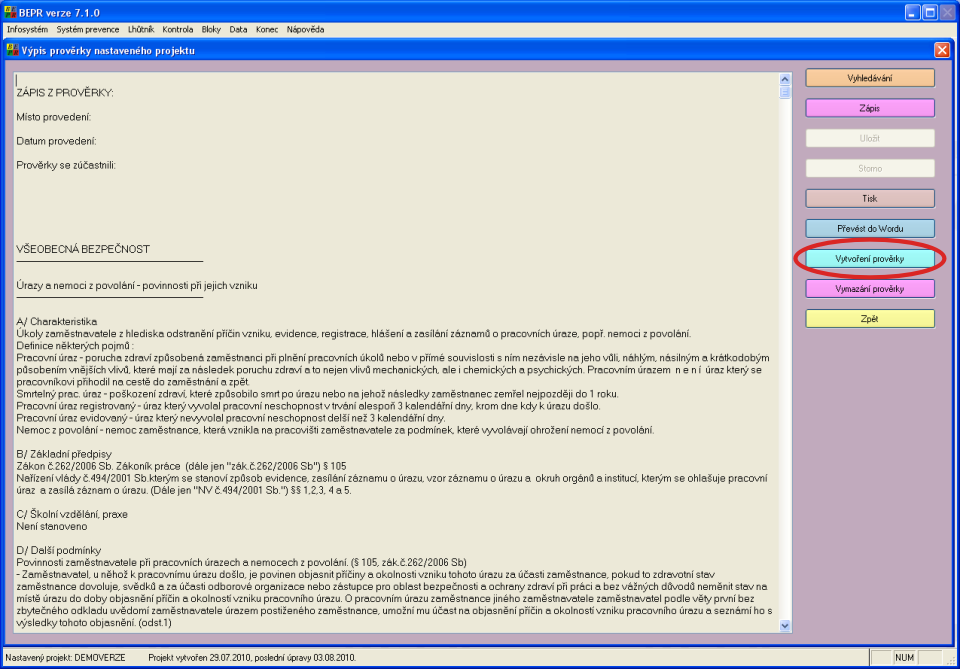
Prověrky lze tisknout a převádět do Wordu. K prověrkám si můžete zapisovat nebo umazávat. V prověrkách je možnost vyhledávání, které využijete, když máte více zpracovaných prověrek.
PROHLÍDKY – KONTROLY - REVIZE:
V záložce BLOKY a Prohlídky – kontroly - revize najdete prohlídky, kontroly a revize, které se vztahují k problematikám zvoleným při nastavování Vašeho projektu.
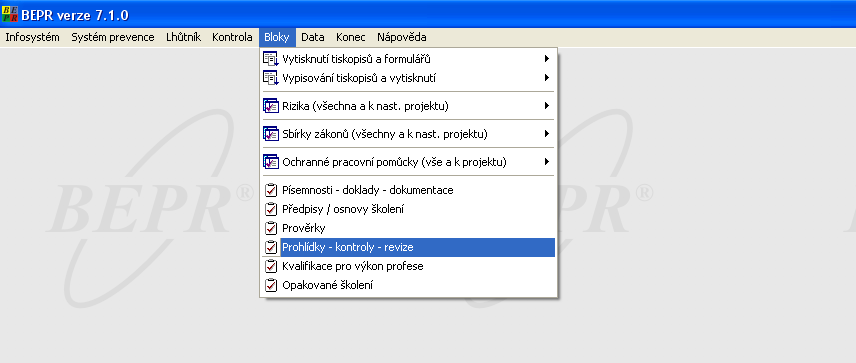
Výpis revizí získáte kliknutím na tlačítko: Vytvoření revizí.
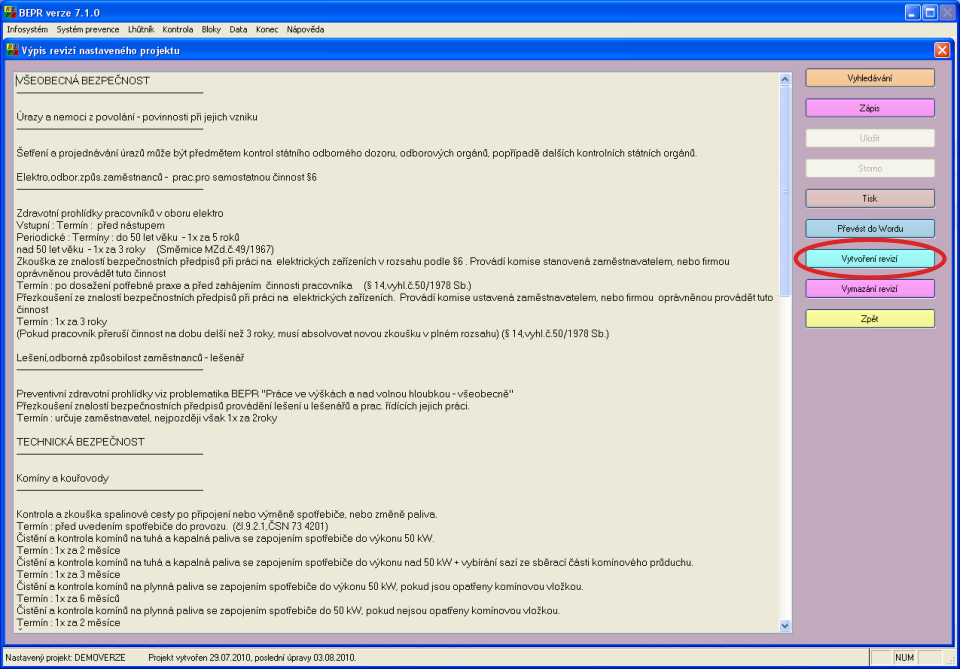
Revize lze tisknout a převádět do Wordu. K revizím si můžete zapisovat nebo umazávat. V revizích je možnost vyhledávání, které využijete, když máte více zpracovaných revizí, kontrol a prohlídek.
KVALIFIKACE PRO VÝKON PROFESE:
V záložce BLOKY a Kvalifikace pro výkon profese najdete kvalifikace, které se vztahují k problematikám zvoleným při nastavování Vašeho projektu.
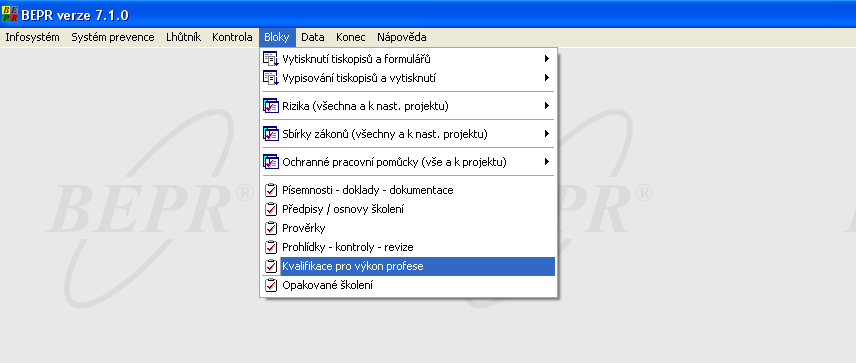
Výpis kvalifikací získáte kliknutím na tlačítko: Vytvoření kvalifikací.
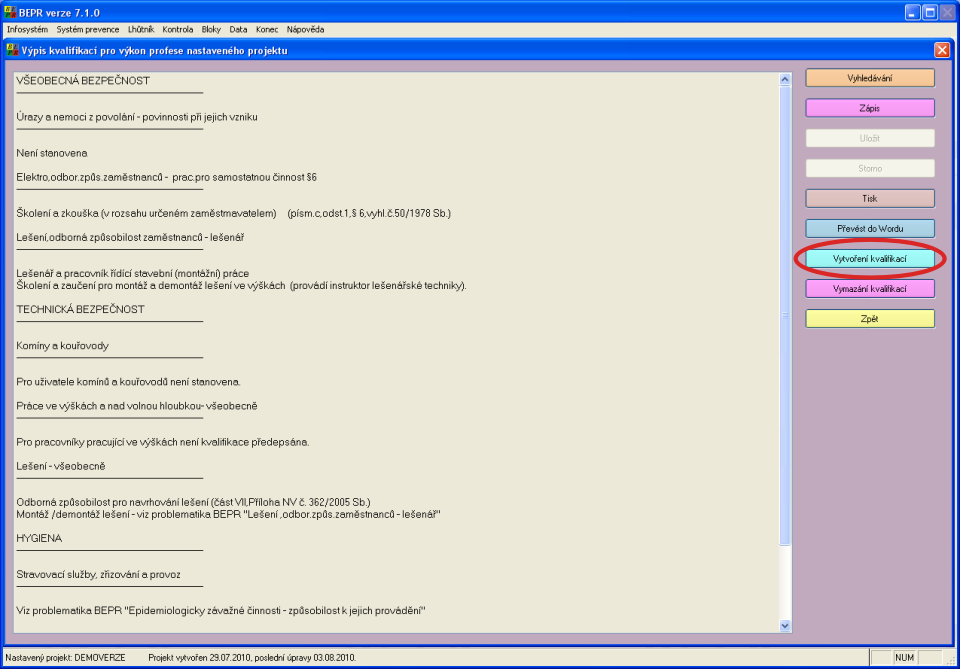
Kvalifikace lze tisknout a převádět do Wordu. Ke kvalifikacím si můžete zapisovat nebo umazávat. V kvalifikacích je možnost vyhledávání, které využijete, když máte více zpracovaných kvalifikací.
OPAKOVANÉ ŠKOLENÍ:
V záložce BLOKY a Opakované školení najdete školení, která se vztahují k problematikám zvoleným při nastavování Vašeho projektu.
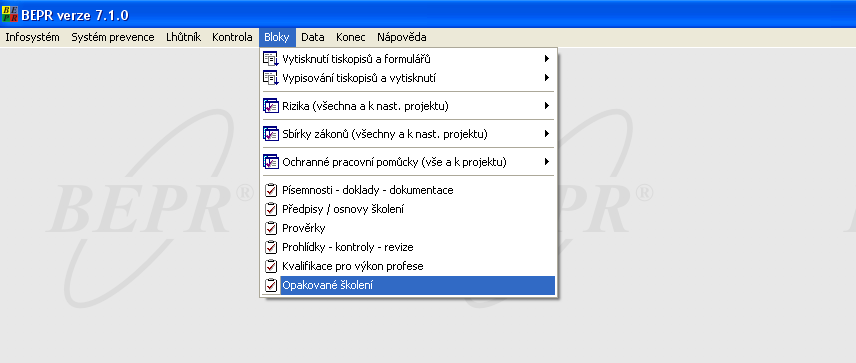
Výpis školení získáte kliknutím na tlačítko: Vytvoření školení.
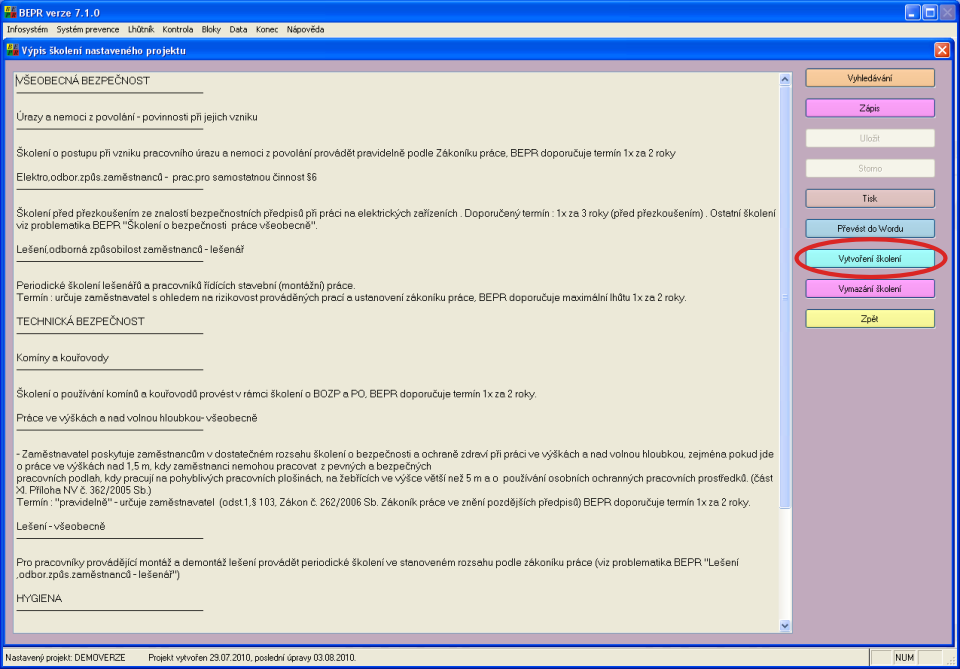
Školení lze tisknout a převádět do Wordu. Ke školením si můžete zapisovat nebo umazávat. Ve školeních je možnost vyhledávání, které využijete, když máte více zpracovaných školení.